Table of Contents
Overview
The Interesting Files module allows you to automatically flag files and directories that match a set of rules. This can be useful if you always need to check whether files with a given name or path are in the data source, or if you are always interested in files with a certain type.
This module allows you to make sets of rules that will be run against each file as it is processed. If a file matches any of the rules, you will see an entry for it in the Tree Viewer. You can share your rules with other users, and import sets made by others into your copy of Autopsy.
Terminology
- A rule is a set of conditions that must be true about a file for it to match the rule. All conditions in the rule must be true. For example, if a rule has conditions "file size > 1 MB" and "file extension = .txt", only files that match both conditions will be considered a match.
- A rule set is a collection of rules. If a file matches any rule in the rule set it will be flagged as a match for this rule set. Rule sets can be enabled and disabled at ingest time.
Configuration
To create and edit your rule sets, go to "Tools", "Options" and then select the "Interesting Files" tab. The area on the left side will show you a list of all the rule sets that are currently available. This will include the official rule sets that are included with Autopsy and any rule sets that you create. Selecting a rule set will display its description and information about each of its rules on the right side of the panel.
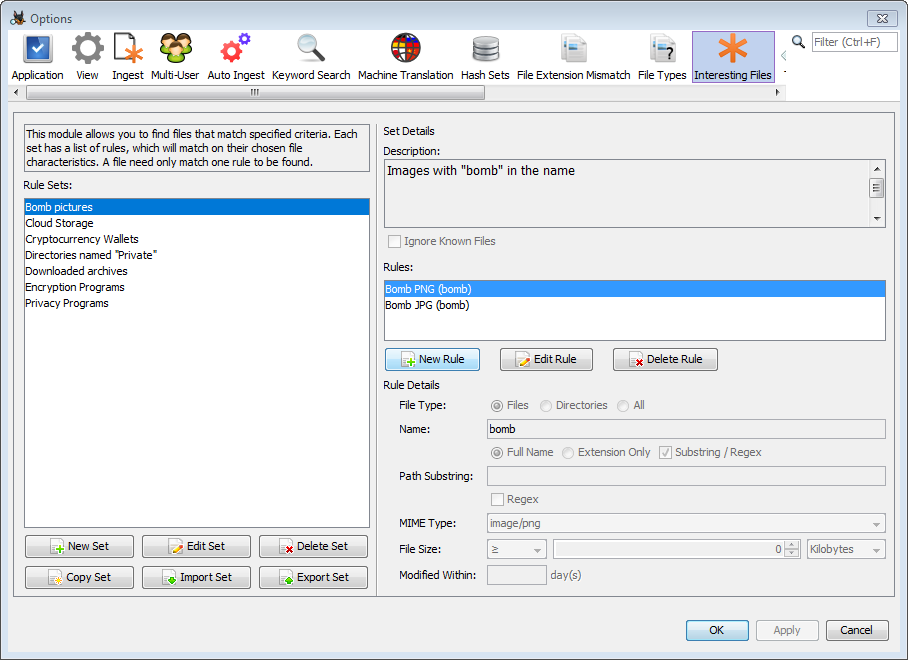
The buttons on the bottom of the left side of the panel control the rule sets.
-
New Set - Allows you to create a new rule set (rules will be added later). You will see a new window asking for the name of the new rule set, an optional description, and whether known files should be ignored (i.e., if a file is in the NSRL, then it won't show up on the list of matches even if it satisfies the conditions of one of the rules in the set).
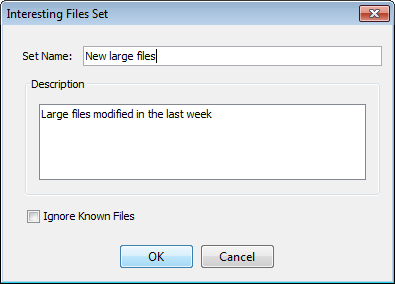
- Edit Set - Brings up the same window as "New Set" and allows you to change any of the fields.
- Delete Set - Removes the selected rule set
- Copy Set - Makes a copy of the selected rule set. It will bring up the same window as "New Set". You must change the rule set name in order to save the copy.
- Import Set - Imports a previously exported rule set. Once imported, you will not need the original copy.
- Export Set - Exports the selected rule set in a format that can be shared with other Autopsy users.
Note that the predefined rule sets can not be deleted or edited. If you believe you have additions that would be useful to the community, see the Updating the Official Interesting File Sets page for instructions on submitting updates.
Selecting a rule set will display its description, whether it ignores known files, and the rules contained in the set. Selecting a rule will display the conditions for that rule in the "Rule Details" section.
The buttons under the list of rules allow you to create new rules and edit or delete existing rules. Selecting "New Rule" will bring up a new window to create the rule.

The top line allows you to choose whether you want to match only files, only directories, or both. If you select directories or both, some of the condition types will be unavailable since they only apply to files.
Each rule must have at least one condition. To create conditions, check the box to the left of the condition you want to enable. The following is a description of each condition, with some full examples after.
-
Name - Enter either the full file name or one or more extensions, and select whether this is an exact match or a substring/regex match. If substring/regex match is enabled, it will automatically add wildcards to the beginning and end of the text. If you're only matching directories, this will match the directory name. If you're using a comma-separated list of extensions, make sure the regex checkbox is disabled - the entire contents will be interpreted as one regex when the checkbox is selected. The following table shows some examples of what the different combinations can be used for.
Type Substring/Regex Text Description Sample match Full Name false test.txt
Will match files named "test.txt" text.txt Full Name true bomb
Will match files with "bomb" anywhere their name Pipe bomb.png Full Name true virus.*\.exe
Will match files with "virus" followed by ".exe" anywhere their name bad_virus.exe Extension Only false zip
Will match .zip files myArchive.zip Extension Only false zip,rar,7z
Will match .zip, .rar, and .7z files anotherArchive.rar Extension Only true jp
Will match .jpg, .jpeg files, and any others with "jp" in the extension myImage.jpg -
Path Substring - Enter a folder name that must be part of file's path for it to be a match. If you only want to specify that a word appears somewhere in the path, use the regex option.
Regex Text Description Sample match false Documents
Match any file that has a folder named "Documents" in its path /folder1/Documents/fileA.doc true bomb
Match any file with "bomb" in the path /folder1/bomb making/file2.doc true Users/.*/Downloads
Match any file with "Users" and "Downloads" in the path C:/Users/user1/Downloads/myFile.txt -
MIME Type - Use the pull-down list to select a MIME type. Only a single MIME type can be selected.
-
File Size - Select whether you want to match files equal to, smaller than, or larger than a given size.
- Modified Within - Select how recently a file must have been modified to match the rule.
Finally you can optionally enter a name for the rule. This will be displayed in the UI for each match.
Examples
Here are a few examples of rules being created.
This is a rule that matches any file with "bomb" in the name that also has an "image/png" MIME type.
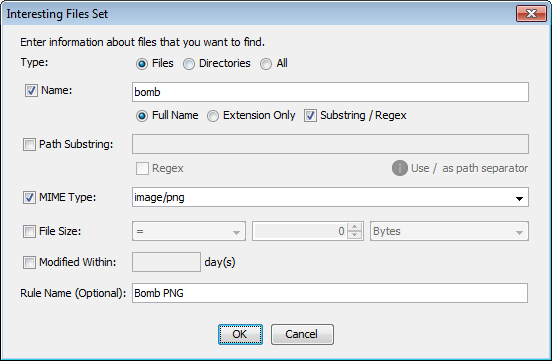
This is a rule that matches folders named "Private".
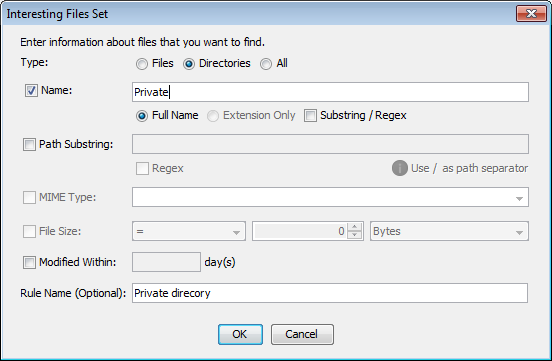
This rule is looking for archives in the user download directory. It requires "Users" and "Downloads" in the file's path, and an extension of .zip, .rar, or .7z.
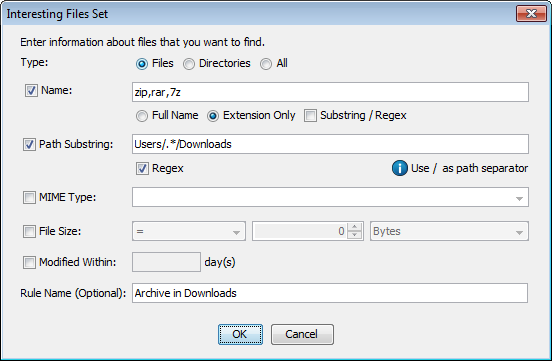
This is a rule that matches files with size at least 50MB that have been modified in the last week.
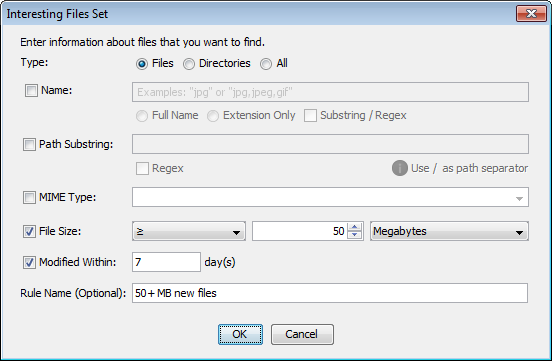
Running the Module
At runtime, you can select which rule sets you would like to run on your data source.
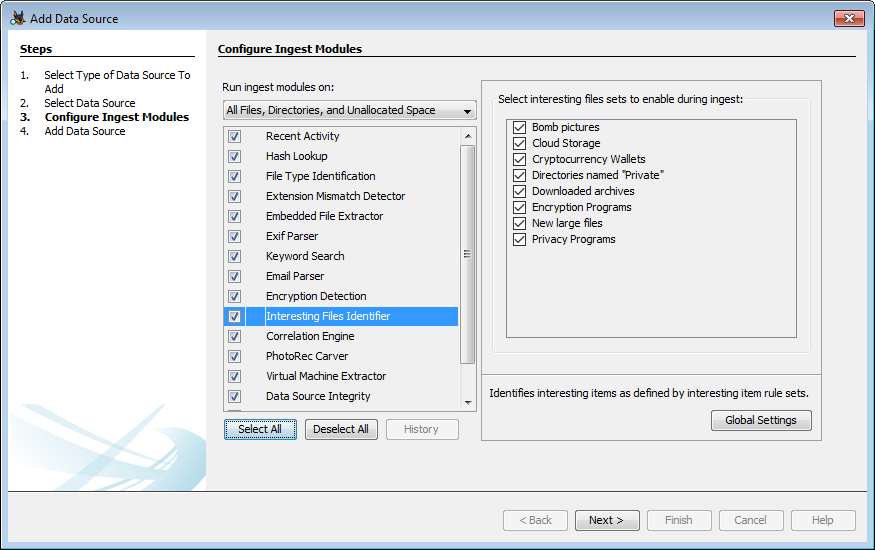
Viewing Results
Files that match any of the rules in the enabled rule sets will be shown in the Results section of the Tree Viewer under "Interesting Items" and then the name of the rule set that matched. Note that other modules besides Interesting Files put results in this section of the tree, so there may be more than just what matched your rule sets. Selecting the "Interesting Files" node under one of your rule sets will display all matching files in the Result Viewer.
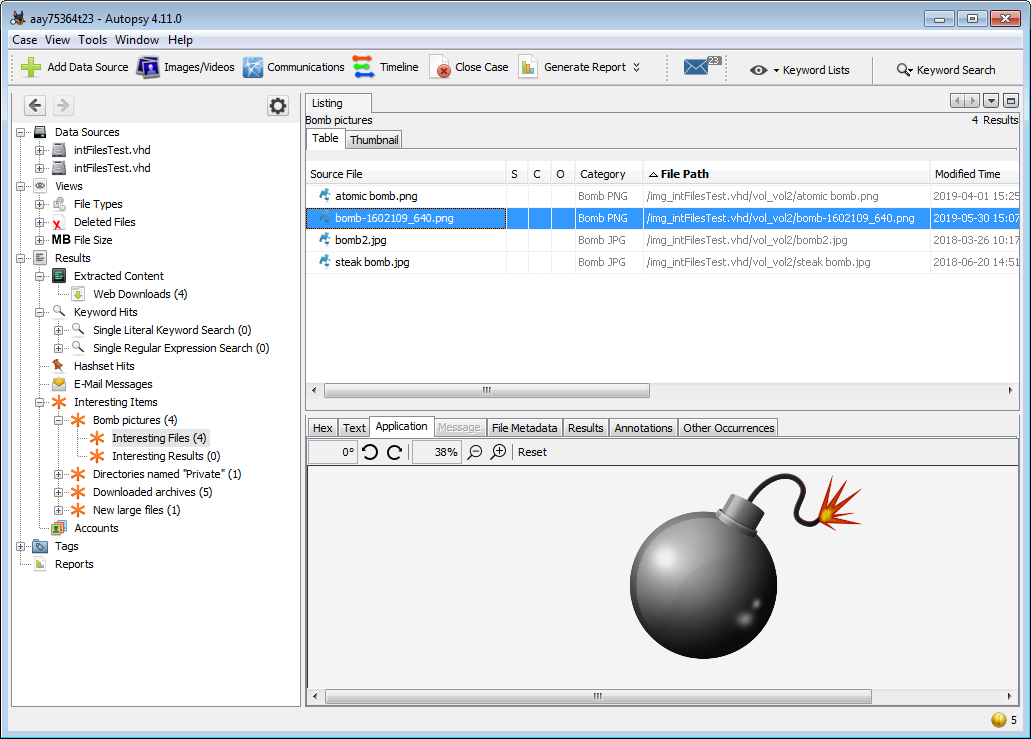
You can see which rule matched in the "Category" column. You can export some or all of the files for further analysis. To do this, first use the standard Windows file selection methods to highlight the files you want to export in the Result Viewer :
- Hold down Ctrl and click on each file you want to export
- Hold down Shift to select a range of files
- Click on any file in the Result Viewer and then hit Ctrl+A to select all the files
Once you have your desired files selected, right click and select “Extract Files” to save copies of them.