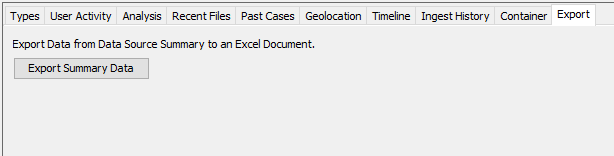Table of Contents
Overview
The Data Source Summary viewer allows you to see an overview of file types, results, and other information for a particular data source.
Opening the Data Source Summary
There are two ways to view the data source summary. The first is to go to Case->Data Source Summary. This will open the summary in a new window.
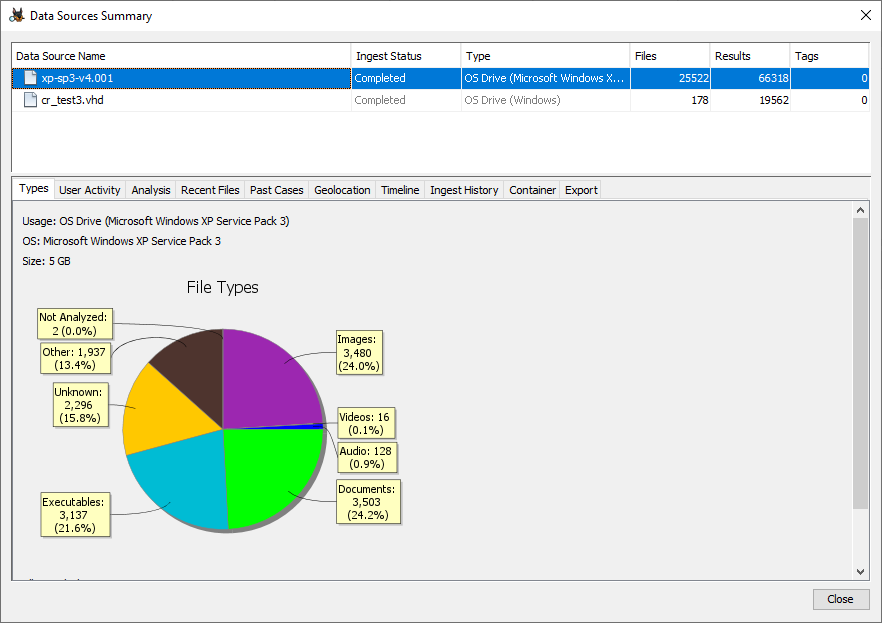
The second way to view the summary is to select the data source in the Tree Viewer and then select the "Summary" tab in the Result Viewer.

Sections
Each tab of the data source summary displays different types of information about the selected data source. If ingest is ongoing, the summary will be updated periodically as new data is available.
If the ingest module(s) required for a data type have not been run, you will see a note about why there is no data. For example, "Recent Programs" results are created by the Recent Activity Module, so you will see a message about running that module if you have not.

Types
The Types tab shows counts of different file types found in the data source.

User Activity
The User Activity tab shows the most recent results found in the data source. You can right click on a row to navigate directly to the corresponding result.
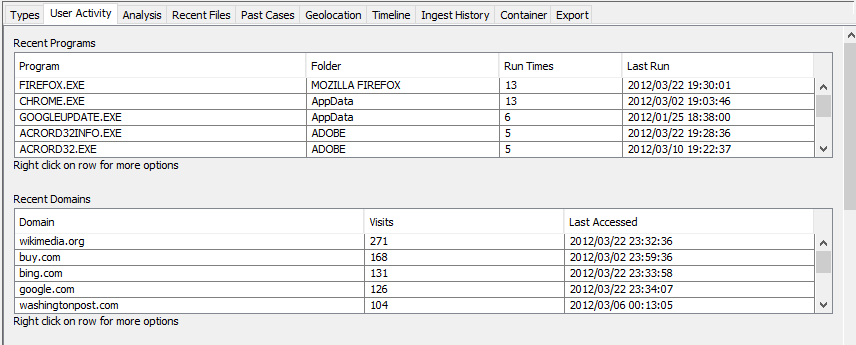
Analysis
The Analysis tab shows the sets with the most results from the Hash Lookup Module, the Keyword Search Module, and the Interesting Files Identifier Module.
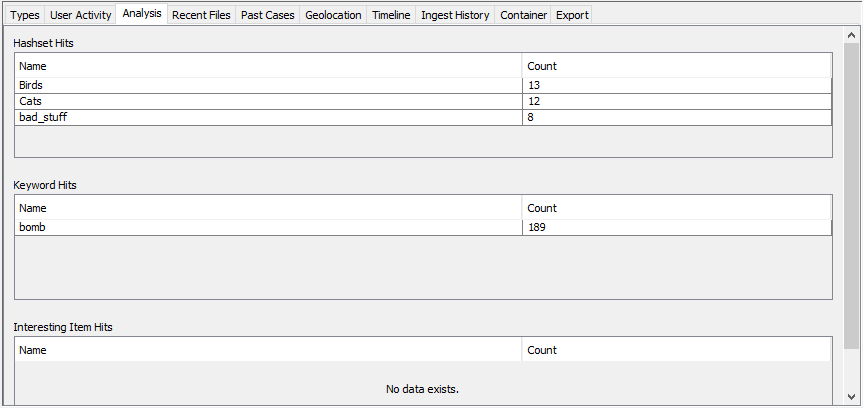
Recent Files
The Recent Files tab shows information on the most recent files opened and downloaded. You can right click on a row to navigate directly to the corresponding file or result.
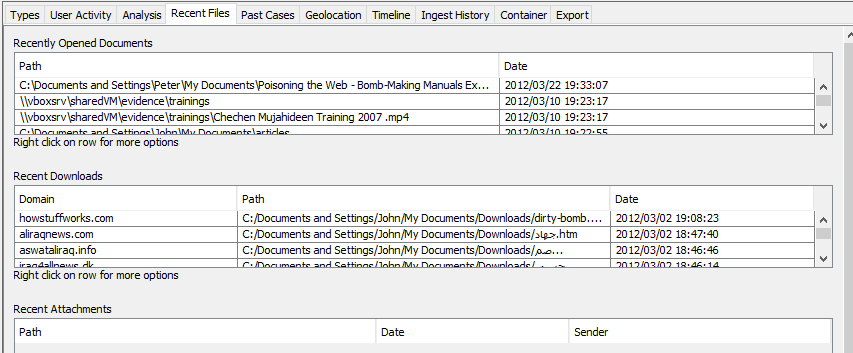
Past Cases
The Past Cases tab shows which cases had results or notable files in common with the current data source. This is based on the results in the "Interesting Items" section of the Results section in the Tree Viewer. The Central Repository ingest module must have been run with the options to "Flag items previously tagged as notable" and "Flag devices previously seen in other cases" enabled.
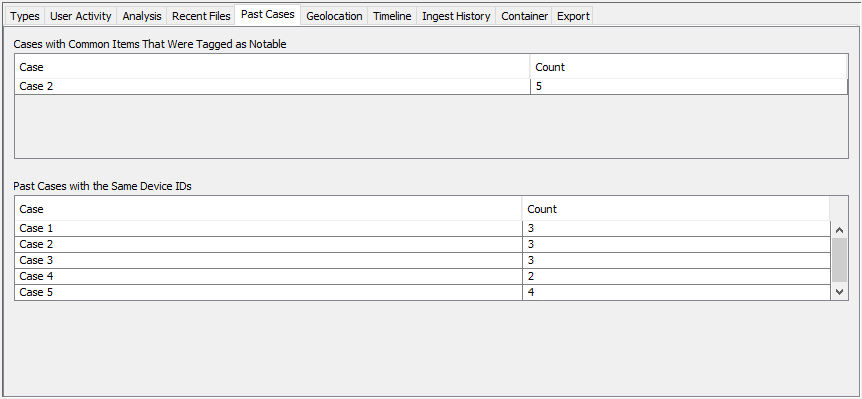
Note that because these entries are based on the Interesting Items results created during ingest and not querying the central repository, they will not reflect any matches in cases processed after this case. For example, suppose we create Case A and ingest a data source with Device Z. If we make a new case Case B afterward and ingest a data source that also has Device Z, we would see Case A listed in this tab for Case B, but if we reopened Case A we would not see Case B listed unless ingest was run again.
Geolocation
The Geolocation tab uses the coordinates from geolocation results to find the nearest city for each and displays the most recent cities and most common cities. If the location is more than 150 km from a city then it will be displayed as "Unknown". The "View in Map" button under the recent cities table will open the Geolocation window showing all waypoints for this data source with timestamps in the last 30 days. The "View in Map" button under the most common cities will show all waypoints for this data source.
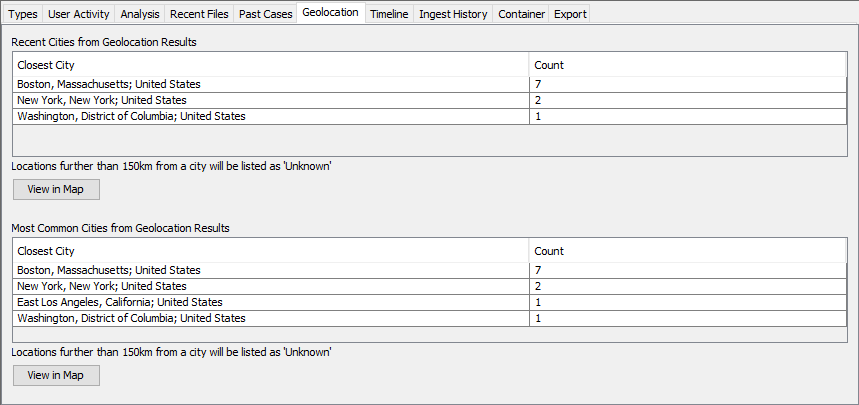
Timeline
The Timeline tab shows a simplified version of the Timeline Viewer for the selected data source. It will show events for the last 30 days of activity in the data source and give the first and last dates of activity. "File events" represent file creation, modification, access, and change. "Result events" represent the results from running ingest, such as the time a message was sent or when a URL was accessed. The "View in Timeline" button will open the main Timeline Viewer.

Ingest History
The Ingest History tab shows which ingest modules have been run on the data source and the version of each module.
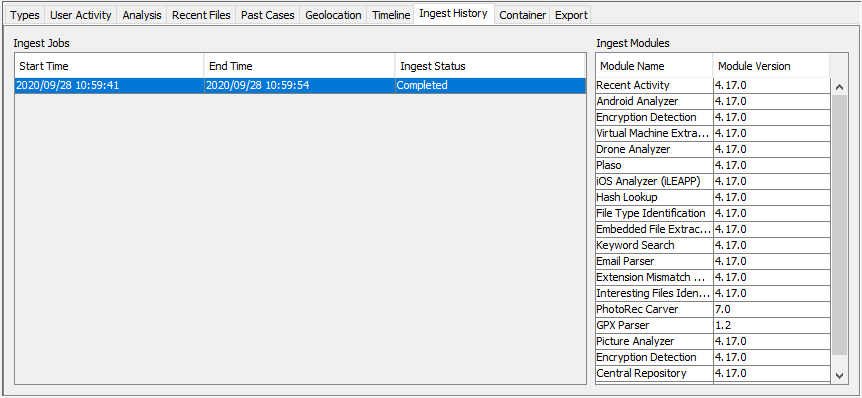
Container
The Container tab displays information on the data source itself, such as the size and image paths.
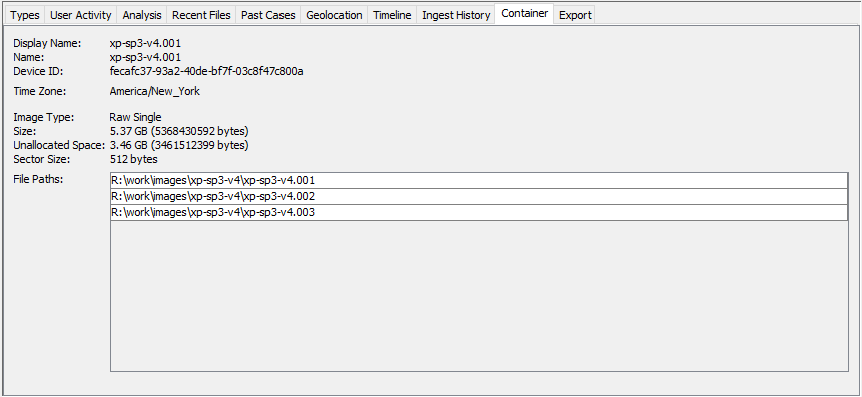
Export
The Export tab allows you to export the contents of the other data source summary tabs to an Excel-formatted file.