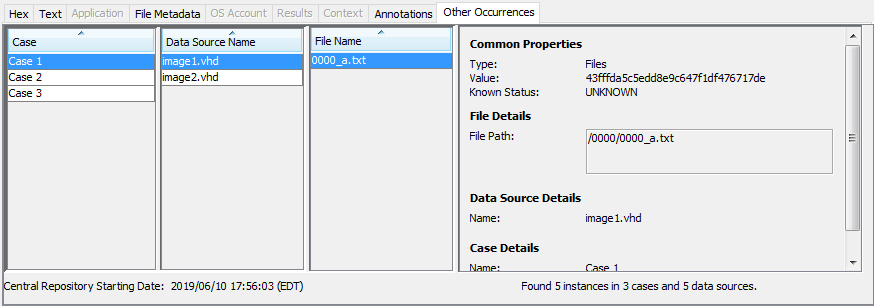Table des matières
La visionneuse de contenu se trouve dans le coin inférieur droit de l'écran principal d'Autopsy et affiche des images, des vidéos, de l'hexadécimal, du texte, des chaînes de caractères extraites, des métadonnées, etc... La visionneuse de contenu est activée lorsque vous sélectionnez une entrée dans la visionneuse de résultats.
La visionneuse de contenu est sensible au contexte, ce qui signifie que les différents onglets seront activés en fonction du type de contenu sélectionné et des modules d'acquisition exécutés. Elle adoptera par défaut ce qu'elle considère comme l'onglet "le plus représentatif". Par exemple, en sélectionnant un JPG, la visionneuse de contenu sélectionnera automatiquement l'onglet "Application" et y affichera l'image. Si vous souhaitez plutôt que la visionneuse de contenu reste sur l'onglet précédemment sélectionné lorsque vous passez à un autre objet, accédez aux Options d'affichage en allant sur Tools->Options->Application Tab et en sélectionnant l'option "Stay on the same file viewer".
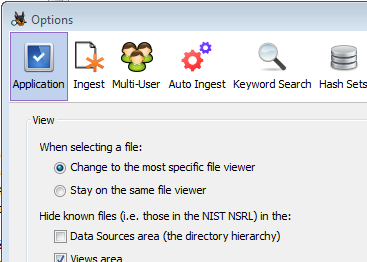
Lorsqu'un élément de résultat (et non un fichier) est sélectionné dans la visionneuse de résultats, la plupart des onglets correspondront au fichier associé au résultat et non au résultat lui-même. Par exemple, lors de la sélection d'un hit de mot-clé, les onglets "Hex", "Strings" et "File Metadata" afficheront les données du fichier dans lequel le mot-clé a été trouvé. Les descriptions ci-dessous supposeront généralement qu'un fichier a été sélectionné, mais la plupart s'appliquent également lorsqu'un fichier est associé à un résultat sélectionné.
Hex
L'onglet "Hex" est presque toujours disponible et vous montre le contenu brut et exact d'un fichier. Dans cet onglet, les données du fichier sont représentées sous forme de valeurs hexadécimales regroupées en 2 groupes de 8 octets, suivis d'un groupe de 16 caractères ASCII qui sont dérivés de chaque paire de valeurs hexadécimales (chaque octet). Les caractères ASCII non imprimables et les caractères qui prendraient plus d'un espace de caractère sont généralement représentés par un point (".") dans le champ ASCII suivant.
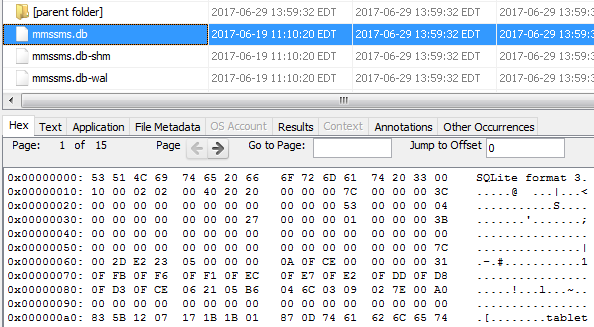
Si vous le souhaitez, vous pouvez ouvrir le fichier dans un éditeur hexadécimal externe. Ceci est configurable via l'onglet External Viewers du panneau des options. HxD a été vérifié pour fonctionner avec Autopsy, mais d'autres éditeurs hexadécimaux peuvent également être compatibles.
Notez que ce processus enregistre le fichier sur le disque avant de lancer l'éditeur hexadécimal. Un indicateur de progression sera affiché dans le coin inférieur droit de l'application. Si vous souhaitez annuler l'exportation du fichier, cliquez sur le 'X' à droite de la barre de progression.

Text
L'onglet "Text" comporte trois sous-onglets pour afficher le texte contenu dans l'élément sélectionné.
Strings
Le sous-onglet "Strings" affiche toutes les chaînes de caractères trouvées dans le fichier avec le script donné sélectionné en haut à droite. Par défaut, le "Latin" est utilisé.
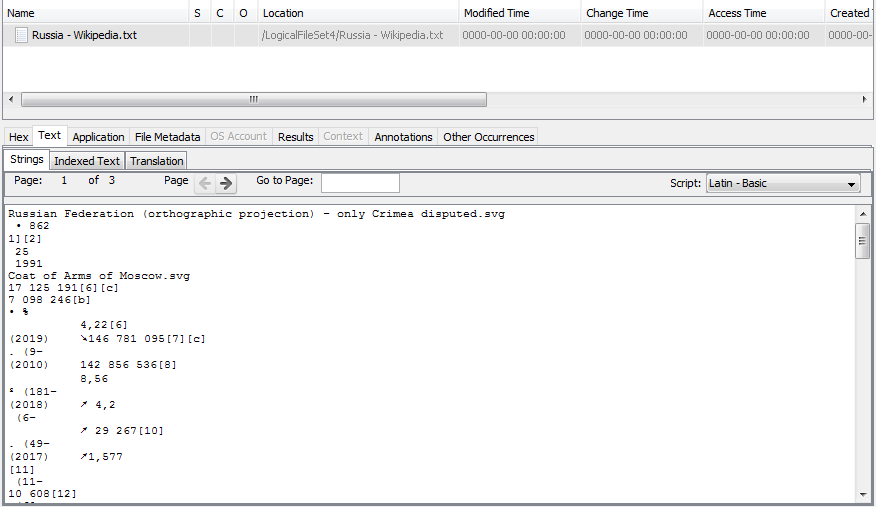
Différents scripts peuvent être choisis dans le menu déroulant pour afficher les résultats pour les alphabets non latins.
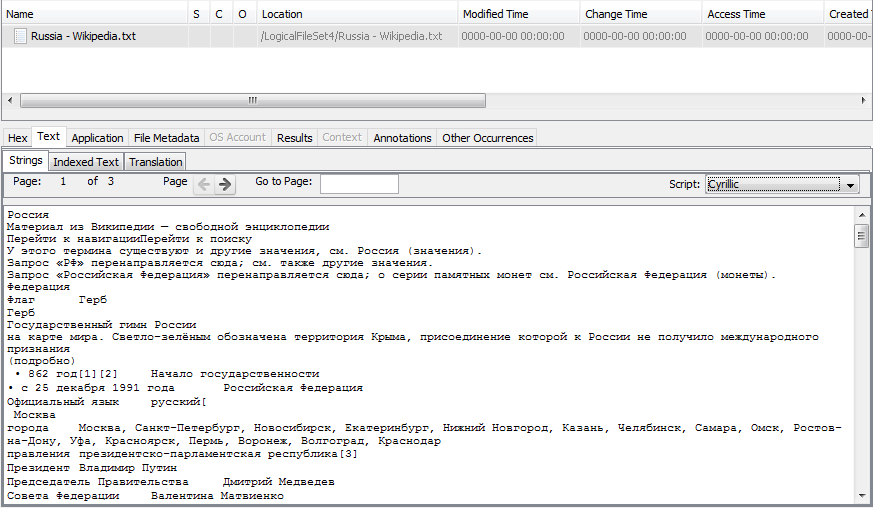
Indexed Text
Le sous-onglet "Indexed Text" affiche le texte qui a été indexé par le module Keyword Search (Recherches par mots clés). Vous pouvez basculer le champ "Text Source" sur "Result Text" pour afficher le texte qui a été indexé pour les résultats associés à un fichier.
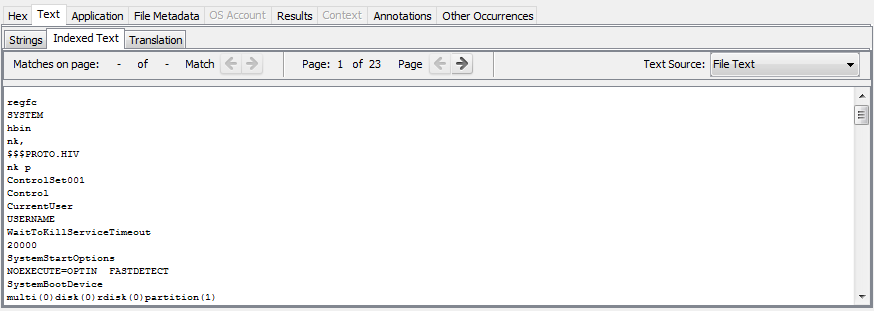
Translation
Si un service de traduction est activé, le sous-onglet "Translation" vous permet de traduire le texte. Voir la page Traduction automatique pour plus d'informations.
Application
Pour certains types de fichiers, l'onglet "Application" peut afficher le contenu dans un format convivial. Les captures d'écran suivantes montrent quelques exemples de ce que l'onglet "Application" va afficher.
Il affichera la plupart des types d'images, qui peuvent être mises à l'échelle et pivotées:
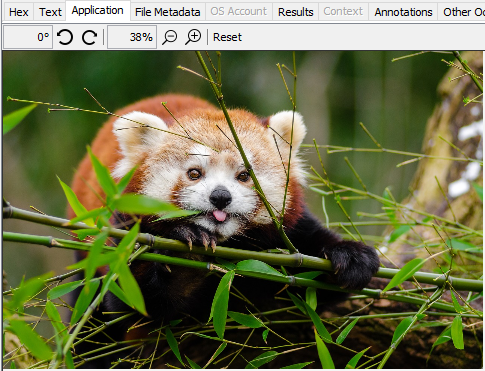
Il affiche les fichiers vidéo, vous permettant de mettre en lecture/pause, d'avancer ou de reculer de 30 secondes, de régler le volume et de modifier la vitesse de lecture.
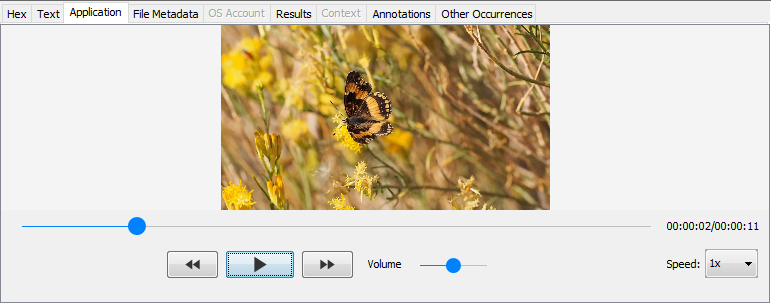
Il vous permet également de parcourir les tables SQLite et d'exporter leur contenu au format CSV:
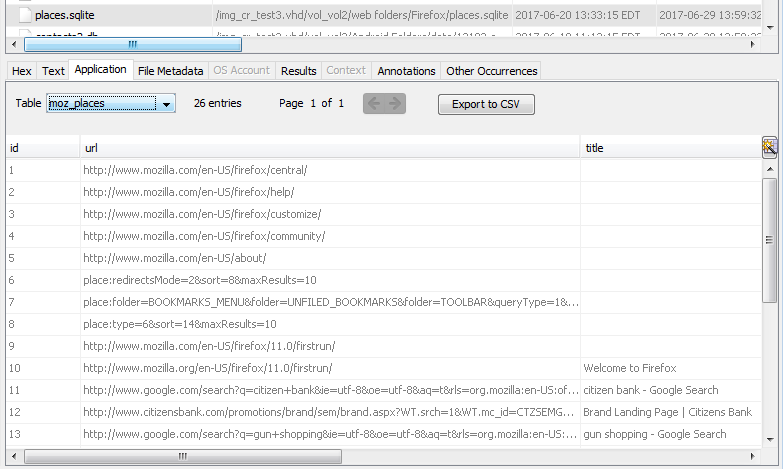
Et les données de fichiers plist seront affichées et peuvent être exportées:
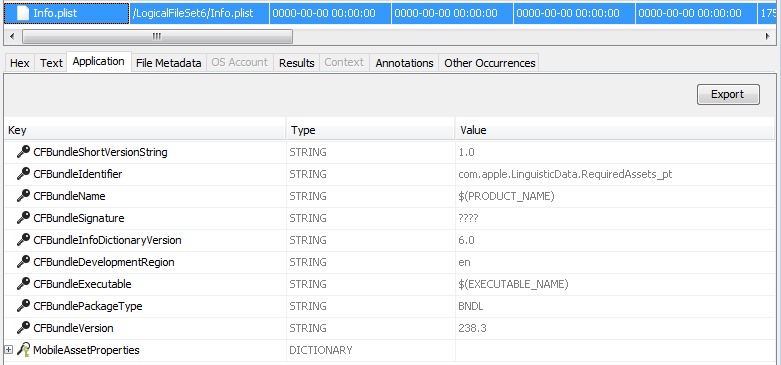
Les fichiers HTML peuvent être affichés au plus près de leur forme d'origine:
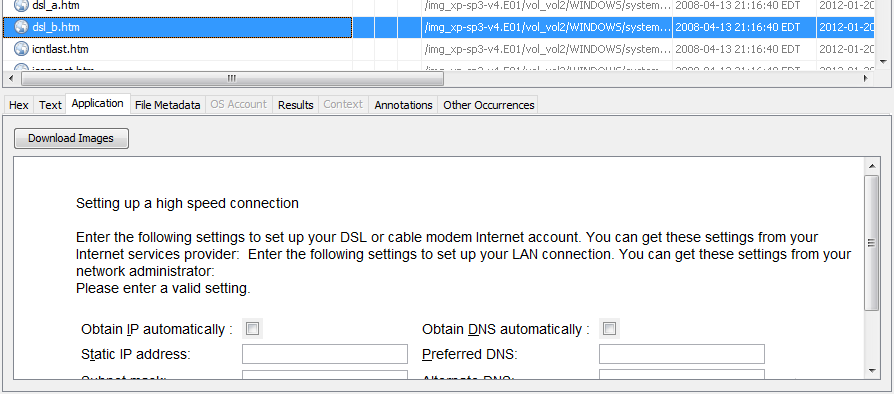
Les fichiers des ruches de la Base de registre peuvent être affichés dans un format similaire à celui d'un éditeur de registre.
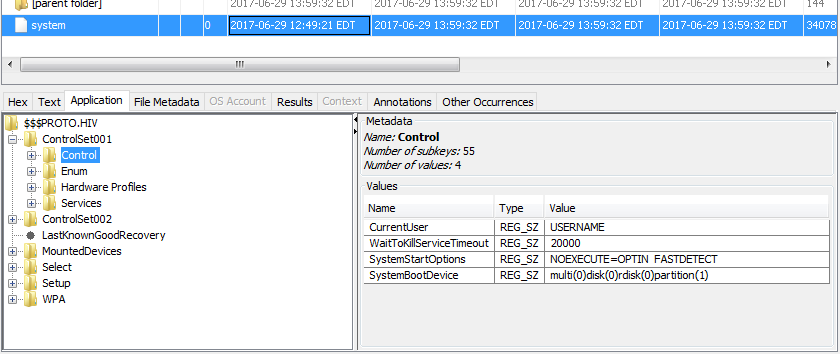
File Metadata / Source File Metadata
L'onglet "File Metadata" affiche des informations de base sur le fichier sélectionné ou le fichier associé au résultat, telles que le type, la taille et le hachage. Il affiche également la sortie de l'outil istat du Sleuth Kit.
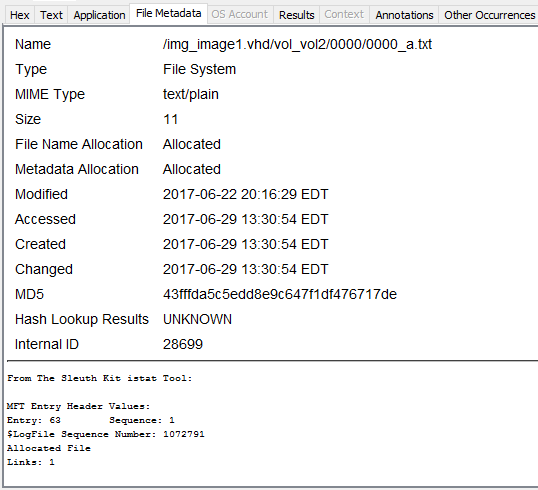
OS Accounts
L'onglet "OS Accounts" affiche des informations sur le compte du système d'exploitation associé à un résultat donné, le cas échéant. Il est également utilisé pour donner des détails sur les comptes répertoriés sous le nœud "OS Accounts" dans l'arborescence.
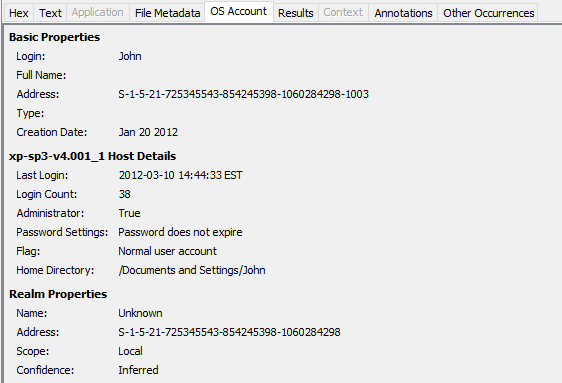
Data Artifacts
L'onglet "Data Artifacts" affiche les artefacts associés à l'élément sélectionné dans la visionneuse de résultats, tels que des signets Web, des journaux d'appels et des messages. Les champs exacts affichés dépendent du type d'artefact de données. Les deux images ci-dessous montrent l'onglet "Data Artifacts" pour un journal d'appels et un signet Web.
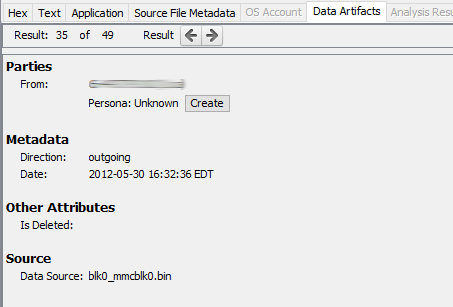
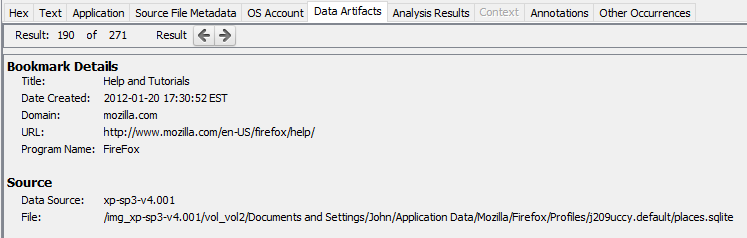
Analysis Results
L'onglet "Analysis Results" affiche tous les résultats d'analyse associés à l'élément sélectionné dans la visionneuse de résultats. Si vous sélectionnez un résultat d'analyse, la liste défilera automatiquement jusqu'à ce résultat. Ces résultats d'analyse proviennent de données telles que les résultats de recherches de hachage, les éléments intéressants et les résultats de recherches de mots clés. L'image ci-dessous montre les résultats de l'analyse des catégories Web.

Context
L'onglet "Context" affiche des informations sur l'origine d'un fichier et vous permet d'accéder au résultat d'origine. Par exemple, il peut afficher l'URL des fichiers téléchargés et le message électronique auquel un fichier était joint. Dans l'image ci-dessous, vous pouvez voir le contexte d'une image qui a été envoyée en tant que pièce jointe à un e-mail.
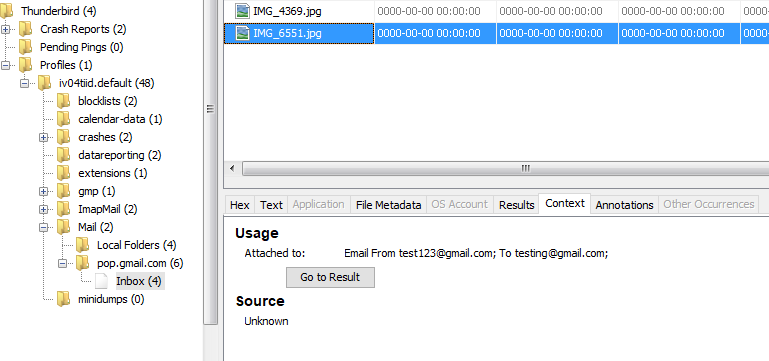
Annotations
L'onglet "Annotations" affiche les informations ajoutées par un analyste sur un fichier ou un résultat. Il affiche toutes les balises et commentaires associés au fichier ou au résultat, et si le Référentiel central est activé, il affichera également tous les commentaires enregistrés dans le référentiel central.
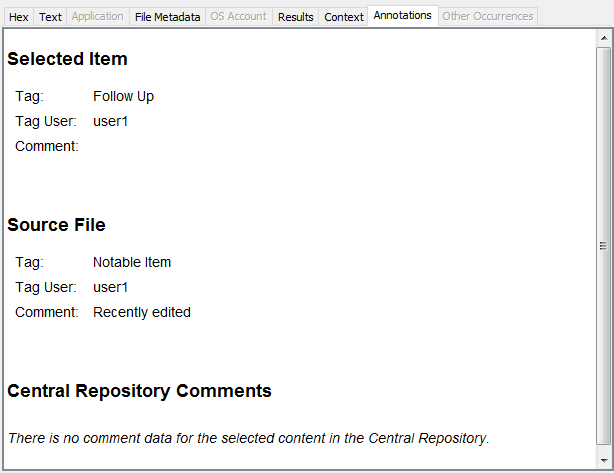
Other Occurrences
L'onglet "Other Occurrences" affiche d'autres instances de ce fichier ou résultat. L'activation du Référentiel central ajoute des fonctionnalités supplémentaires à cet onglet. Voir la section Visionneuse de contenu pour plus d'informations.