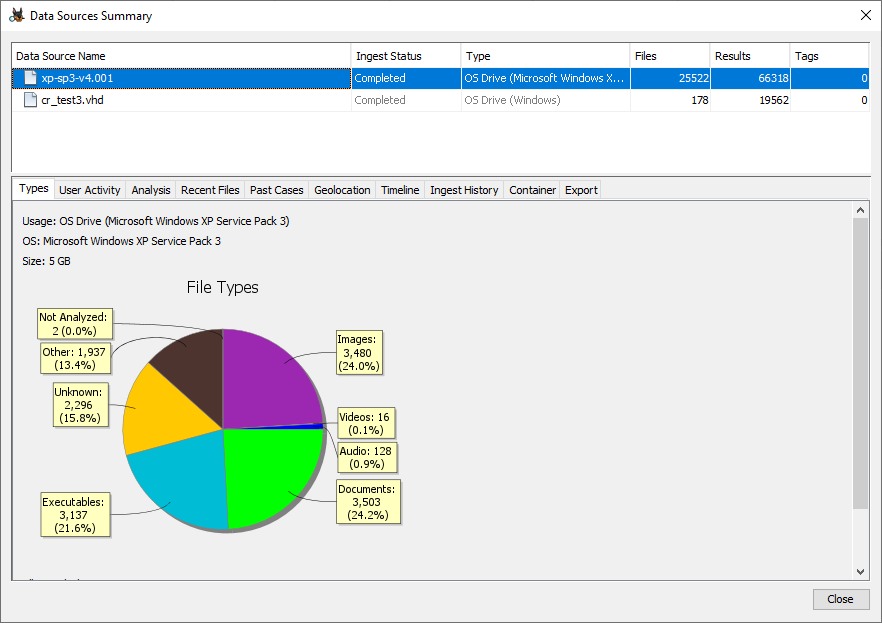Table des matières
Vous devez créer un cas avant de pouvoir analyser les données dans Autopsy. Un cas peut contenir une ou plusieurs sources de données (images de disque, disque physique, fichiers logiques). Les sources de données peuvent provenir de plusieurs lecteurs sur un seul ordinateur ou de plusieurs ordinateurs. C'est vous qui voyez.
Chaque cas a son propre répertoire qui est nommé en fonction du nom du cas. Le répertoire contiendra des fichiers de configuration, une base de données, des rapports et d'autres fichiers générés par les modules. Le fichier de configuration principal du cas d'Autopsy a une extension ".aut".
Créer un cas
Il existe plusieurs façons de créer un nouveau cas:
- L'écran d'ouverture a un bouton pour créer un nouveau cas ("New Case").
- Le menu "Case", "Create New Case"
La boîte de dialogue de l'assistant de création d'un nouveau cas s'ouvrira et vous devrez entrer le nom du cas ("Case Name") et le répertoire de base ("Base Directory"). Un répertoire pour le cas sera créé à l'intérieur du répertoire de base. Si le répertoire existe déjà, vous devrez soit supprimer le répertoire existant, soit choisir une autre combinaison de noms.
REMARQUE: Vous n'aurez la possibilité de créer un cas multi-utilisateur que si vous avez configuré Autopsy avec des paramètres multi-utilisateurs. Voir Configuration d'un cluster multi-utilisateur pour les instructions d'installation et Créer des cas multi-utilisateurs pour plus de détails sur la création de cas multi-utilisateurs.
Vous serez également invité à fournir des informations facultatives ("Optional Information") comme indiqué ci-dessous:
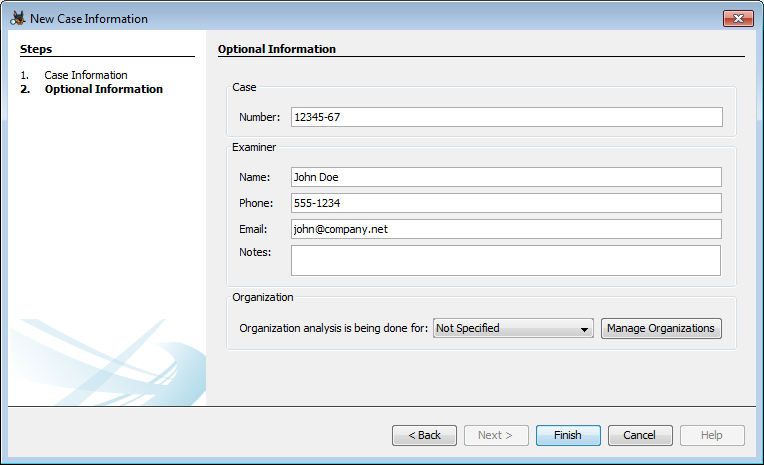
Tous les champs de ce panneau sont facultatifs. De plus, la section "Organization" ne sera active que si le référentiel central est activé.
Après avoir créé le cas, vous serez invité à ajouter une source de données, comme décrit dans Ajouter une source de données.
Ouvrir un cas
Pour ouvrir un cas, vous pourrez au choix:
- Choisir "Open Case" ou "Open Recent Case" dans l'écran d'ouverture.
- Choisir le menu "Case", "Open Case" ou "Case", "Open Recent Case"
"Open Recent Case" affichera toujours un écran vous permettant de sélectionner l'un des cas récemment ouverts. "Open Case" fera une de ces deux choses:
- Si les cas multi-utilisateurs ne sont pas activés, il affichera une fenêtre de recherche de fichier pour chercher le fichier ".aut" dans le répertoire du cas souhaité
- Si les cas multi-utilisateurs sont activés, il affichera l'écran de sélection des cas multi-utilisateurs. Il utilise les services de coordination pour trouver la liste des cas multi-utilisateurs. Si nécessaire, le bouton "Open Single-User Case" peut être utilisé pour afficher la fenêtre classique de recherche de fichier. L'écran de sélection des cas multi-utilisateurs a une fonctionnalité Recherche rapide de l'interface utilisateur qui peut être utilisée pour trouver rapidement un cas dans le tableau. Ce qui suit montre l'écran de sélection des cas multi-utilisateurs:
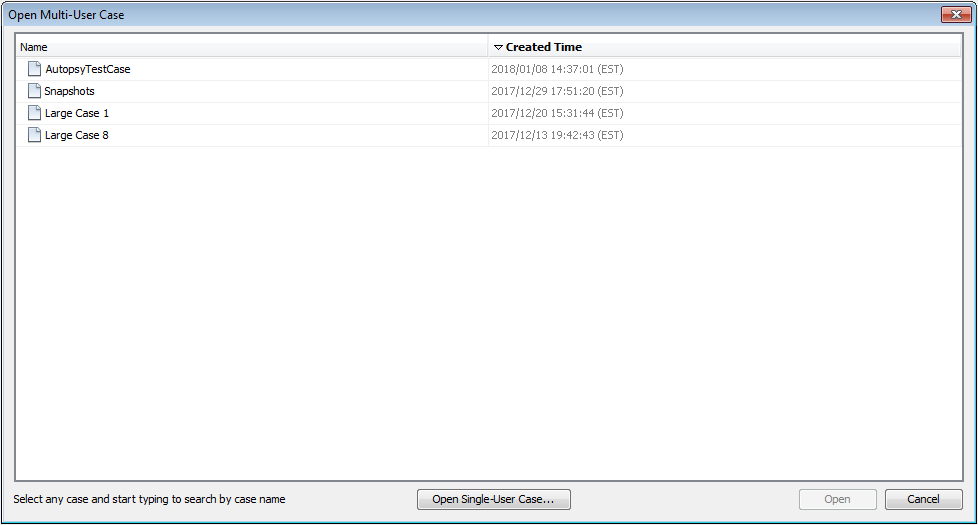
Affichage des détails du cas et du récapitulatif de la source de données
Vous pouvez afficher les propriétés du cas en accédant au menu "Case" et en cliquant sur "Case Details".
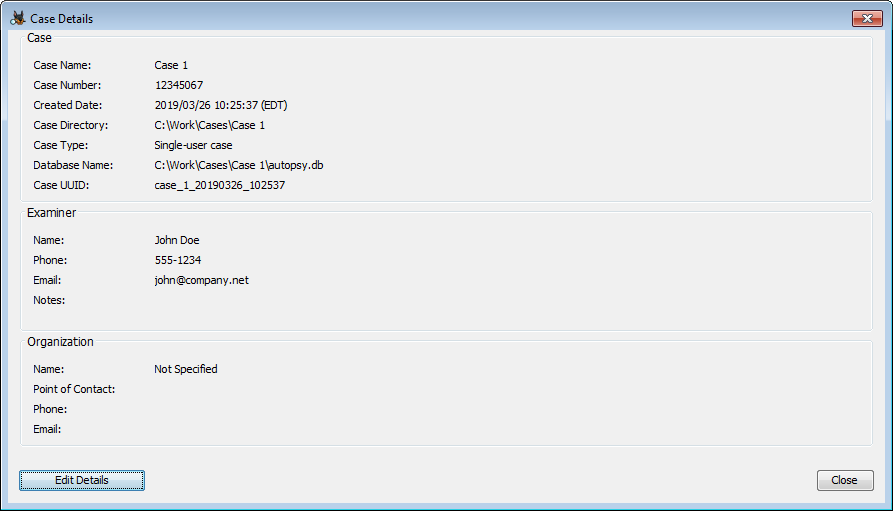
La plupart des propriétés des cas peuvent être modifiées via le bouton "Edit Details".
Vous pouvez afficher le résumé de la source de données en accédant au menu "Case" et en cliquant sur "Data Source Summary" ou en sélectionnant la source de données dans l'Arborescence puis l'onglet "Summary". Plus d'informations peuvent être trouvées sur la page Résumé de la source de données.