Overview
The central repository allows a user to find matching artifacts both across cases and across data sources in the same case. It is a combination of an ingest module that extracts, stores, and compares properties against lists of notable properties, a database that stores these properties, and an additional panel in Autopsy to display other instances of each property. The central repository database can either be SQLite or PostgreSQL.
The following are some use cases for the central repository:
- Finding Other Instances of a Property
- If you navigate to a file or Autopsy artifact (such as a Web History item), there is a content viewer in the bottom right that will show you other instances of this property across the data stored in the central repository.
- Alerting When Previously Notable Properties Occur
- You can use the central repository to record which properties were associated with files and artifacts that were evidence (or notable). Once these properties have been tagged as notable they will be added to the Interesting Items section of the tree when seen again in any future cases.
- Storing Hash Sets
- You can create and import hash sets into the central repository instead of using local copies in the Hash Lookup module. These hash sets are functionally equivalent to local hash sets but can be shared among multiple analysts (when using a PostgreSQL central repository).
Terms and Concepts
- Central Repository - The Autopsy feature containing the central repository database and Correlation Engine Ingest Module. Also responsible for displaying correlated properties to the user
- Central Repository Database - the SQLite or PostgreSQL database that holds all the data
- Correlation Engine Ingest Module - The ingest module responsible for adding new properties to the database and comparing these properties against existing notable properties
- Property - The data being stored/correlated. These can be file paths/MD5 hashes, email addresses, phone numbers, etc.
Setup
To start, open the main options panel and select the "Central Repository" icon.
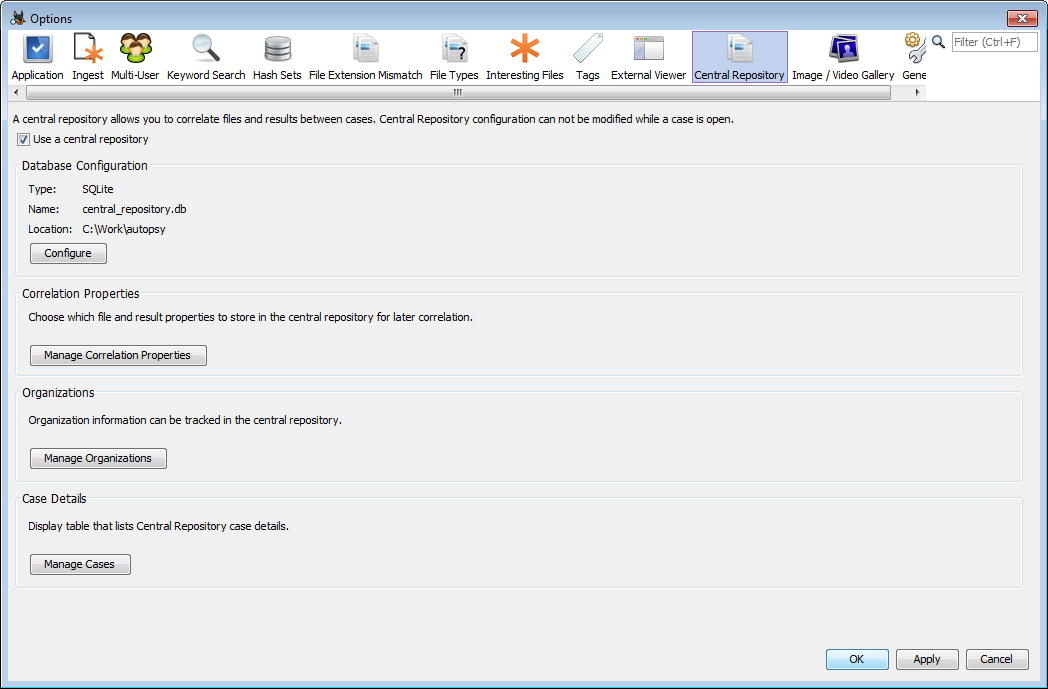
Setting up the Database
On the central repository options panel, check the 'Use a Central Repository' option and then click the Configure button to set up a database. There are two options here:
- SQLite - This option stores the database in a file. It should only be used when a single client will be accessing the database.
- PostgreSQL - This option uses a database server running either on the user's host or a remote server. This option must be used if multiple users will be using the same database.
Once a database has been configured, the lower two buttons on the main panel will be enabled, which will be described below.
Setting up PostgreSQL Deployment
If needed, see the Install and Configure PostgreSQL for help setting up your PostgreSQL server.
For PostgreSQL all values are required, but some defaults are provided for convenience.

- Host Name/IP is the hostname or IP of your PostgreSQL server.
- Port is the port that the PostgreSQL server is listening on; default is 5432.
- User Name is a PostgreSQL user that can create and modify databases
- User Password is the password for the user.
If the database does not exist, you wll be prompted to create it.
Setting Up SQLite Deployment
Select SQLite in the Database Type to set up a SQLite database. SQLite databases should not be used if more than one client will be accessing the central repository.
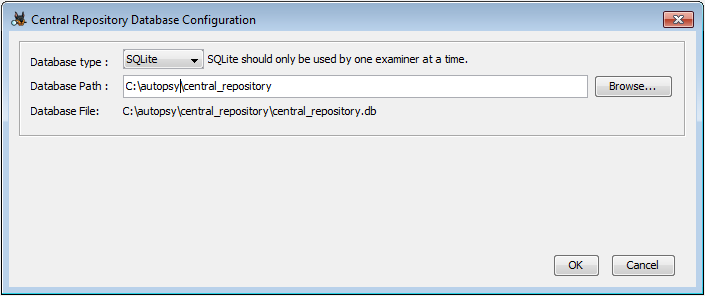
Enter or browse to a folder for the database. If the database file does not exist in that folder, you will be prompted to create it.
Manage Correlation Properties
The Correlation Engine ingest module can save different types of properties to the database. By default all properties are recorded, but this setting can be changed on the options panel through the Manage Correlation Properties button. Note that these settings are saved to the database, so in a multi-user setting any changes will affect all users.
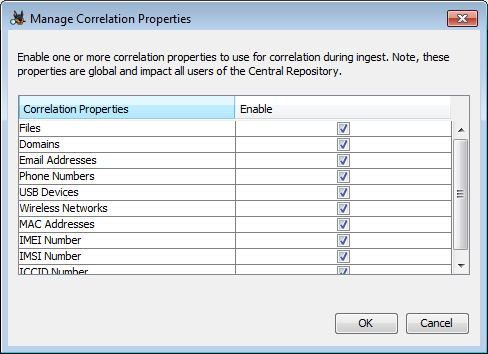
Descriptions of the property types:
- Files
- Files are correlated based on MD5 hash and file path and name. The Hash Lookup ingest module must be enabled.
- Domains
- Domains are extracted from the various web artifacts, which primarily come from the Recent Activity module
- Email Addresses
- Email addresses are pulled from Email Address hits from the Keyword Search module.
- Phone Numbers
- Phone numbers are currently only extracted from call logs, contact lists and message, which come from the Android Analyzer module.
- USB Devices
- USB device properties come from the registry parsing in the Recent Activity Module.
- Wireless Networks
- Wireless networks are correlated on SSIDs, and come from the registry parsing in the Recent Activity Module.
- MAC Addresses
- MAC address properties are currently only created by custom Autopsy modules
- IMEI Number
- IMEIs properties are currently only created by custom Autopsy modules
- IMSI Number
- IMSI properties are currently only created by custom Autopsy modules
- ICCID Number
- ICCID properties are currently only created by custom Autopsy modules
Manage Organizations
Organizations are stored in the central repository and contain contact information for the given organization. Organizations are used for Hash Sets saved in the central repository, and can also be associated with Autopsy cases.

One default org, "Not Specified" will always be present in the list. New organizations can be created, edited, and deleted through the appropriate buttons. Note that any organization that is currently in use by a case or hash set can not be deleted. All fields apart from the organization name are optional.
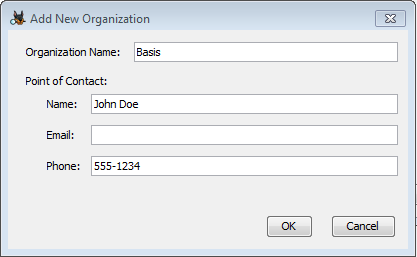
Manage Cases
Displays a list of all cases that are in the central repository database and details about each case.
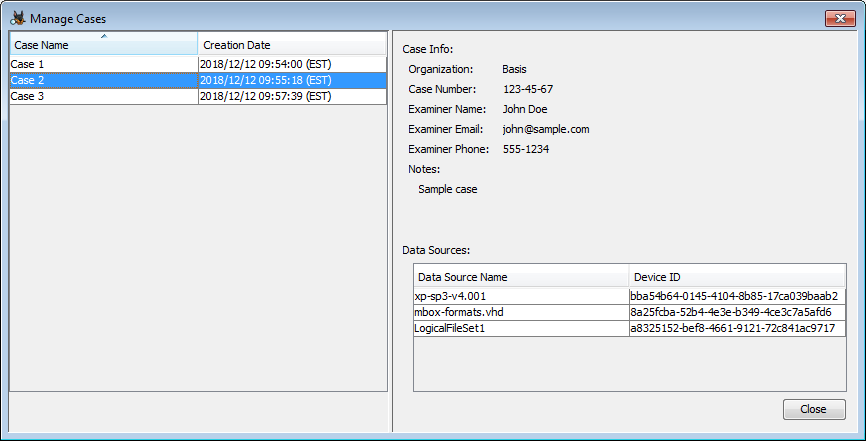
Using the Central Repository
Correlation Engine Module
The Correlation Engine ingest module is responsible for adding properties to the database and comparing each property against the list of notable properties. It is best to run all ingest modules to get the most out of the Correlation Engine. For example, if Hash Lookup is not run then the Correlation Engine module will not put any files into the database. If the Correlation Engine module is not run on a particular case but a central repository is enabled, there will still be some limited functionality. The Content Viewer will still display matching properties from other cases/data sources where the Correlation Engine was run.

There are three settings for the Correlation Engine ingest module:
- Save items to the Central Repository - This should only be unselected in the rare case that you don't want to add any properties from the current data source to the central repository, but still want to flag past occurrences.
- Flag items previously tagged as notable - Enabling this causes Interesting Item/File artifacts to be created when properties matching those previously flagged are found. See the next section Tagging Files and Artifacts for details.
-
Flag previously seen devices - When this is enabled, an Interesting Item artifact will be created if any device-related property (USB, MAC Address, IMSI, IMEI, ICCID) is found that is already in the central repository, regardless of whether they have been flagged.
Tagging Files and Artifacts
Tagging a file or artifact with a "notable" tag will change its associated property in the central repository to notable as well. By default, there will be a tag named "Notable Item" that can be used for this purpose. See the Tagging page for more information on creating additional tags with notable status. Any future data source ingest (where this module is enabled) will use those notable properties in a similar manner as a Known Bad hash set, causing matching files and artifacts from that ingest to be added to the Interesting Items list in that currently open case.
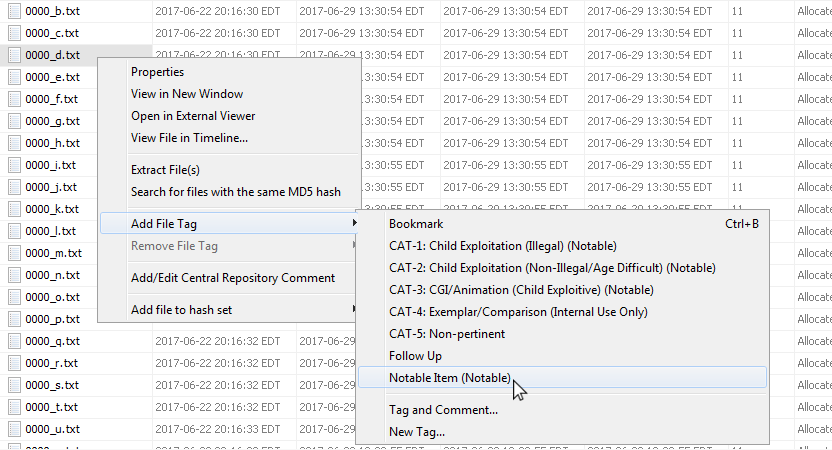
If a tag is accidentally added to a file or artifact, it can be removed though the context menu. This will remove its property's notable status in the central repository.
If you would like to prevent the Interesting Items from being created in a particular case, you can disable the flagging through the run time ingest properties. Note that this only disables the Interesting Item results - all properties are still added to the central repository.

Viewing Results
Results from enabling a central repository and running the Correlation Engine Ingest Module can be seen in two places:
- The Content Viewer for each file or artifact will display all matching properties from other cases/data sources
- The Interesting Files node of the result tree will contain any files or results that matched properties previously marked as notable
Content Viewer
The Content Viewer panel is where previous instances of properties are displayed. Without a central repository enabled, this "Other Occurrences" panel will show files with hashes matching the selected file within the current case. Enabling a central repository allows this panel to also display matching properties stored in the database, and adds some functionality to the row. Note that the Correlation Engine Ingest Module does not have to have been run on the current data source to see correlated properties from the central repository. If the selected file or artifact is associated by one of the supported Correlation Types, to one or more properties in the database, the associated properties will be displayed. Note: the Content Viewer will display ALL associated properties available in the database. It ignores the user's enabled/disabled Correlation Properties.
The other occurrences are grouped by case and then data source. Selecting one of the results brings up information on it in the right column. If a file or artifact was previously marked as notable, you will see "notable" in red next to "Known Status".
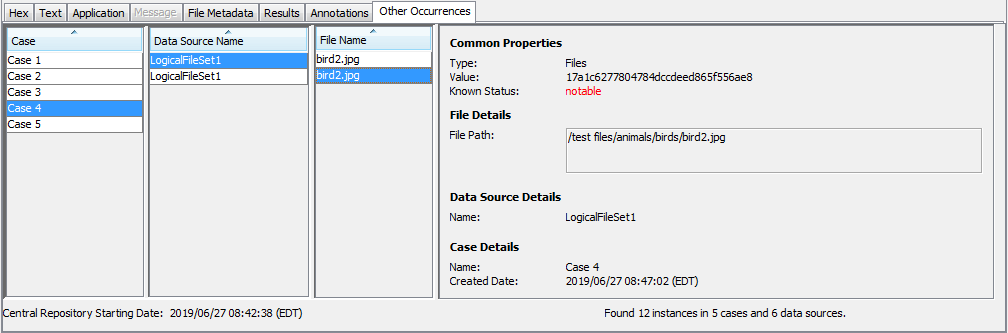
The user can click on any column heading to sort by the values in that column.
If the user selects an entry in the third column and then right-clicks, a menu will be displayed. This menu has several options.
- Export All Other Occurrences to CSV
- Show Case Details
- Show Frequency
Export All Other Occurrences to CSV
This option will save every other occurrence in the Content Viewer table to a CSV file. By default, the CSV file is saved into the Export directory inside the currently open Autopsy case, but the user is free to select a different location.
Show Case Details
This option will open a dialog that displays all of the relevant details for the selected case. The details will include:
- Case UUID
- Case Name
- Case Creation Date
- Case Examiner contact information
- Case Examiner's notes
These details would have been entered by the examiner of the selected case, when creating the case or later by visiting the Case -> Case Properties menu.
Show Frequency
This shows how common the selected file is. The value is the percentage of case/data source tuples that have the selected property.
Add/Edit Comment
If you want instead to edit the comment of a node, it can be done by right clicking on the original item in the result viewer and selecting "Add/Edit Central Repository Comment".
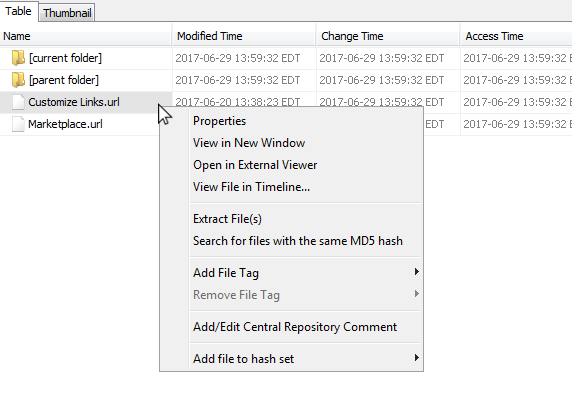
Interesting Items
In the Results tree of an open case is an entry called Interesting Items. When this module is enabled, all of the enabled Correlatable Properties will cause matching files and artifacts to be added to this Interesting Items tree during ingest.
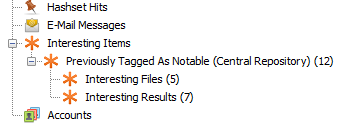
As an example, suppose the Files Correlatable Property is enabled and the ingest is currently processing a file "badfile.exe", and the MD5 hash for that file already exists in the database as a notable file property. In this case an entry in the Interesting Items tree will be added for the current instance of "badfile.exe" in the data source currently being ingested.
The same type of thing will happen for each enabled Correlatable Property.
In the case of the phone number correlatable type, the Interesting Items tree will start a sub-tree for each phone number. The sub-tree will then contain each instance of that notable phone number.