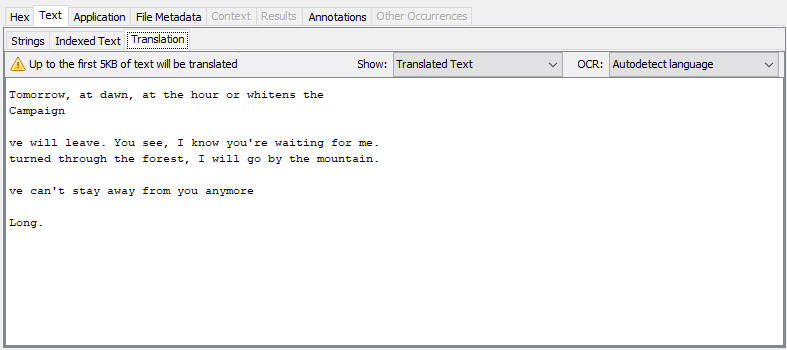Table of Contents
You can configure a machine translation service to use with Autopsy. If one is configured, you will be able to translate text in the Content Viewer and file names in the Result Viewer and Tree Viewer.
Configuration
To set up a machine translation service, go to Options->Tools and then select the Machine Translation tab. Select the service you want to use from the drop down menu at the top. You will have to set up an account with either Bing or Google and then enter account information.
- Bing Translate: https://docs.microsoft.com/en-us/azure/cognitive-services/translator/translator-text-how-to-signup
- Google Translate: https://cloud.google.com/iam/docs/creating-managing-service-account-keys
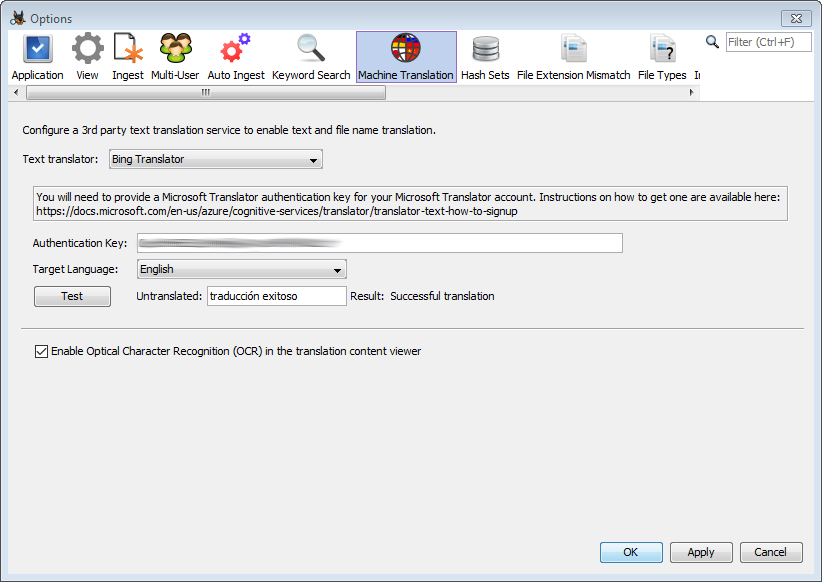
Each service will require slightly different configuration steps. After setting everything up, you can run a quick check that the service is set up correctly using the "Test" button.
The checkbox at the bottom allows you to enable or disable optical character recognition (OCR). When enabled, if you select an image in the content viewer Autopsy will use OCR to attempt to extract text to be translated. Instructions for installing OCR packages for different languages can be found on the Keyword Search page.
Translating File Names
You can use machine translation to automatically translate file and folder names, such as the ones seen below:
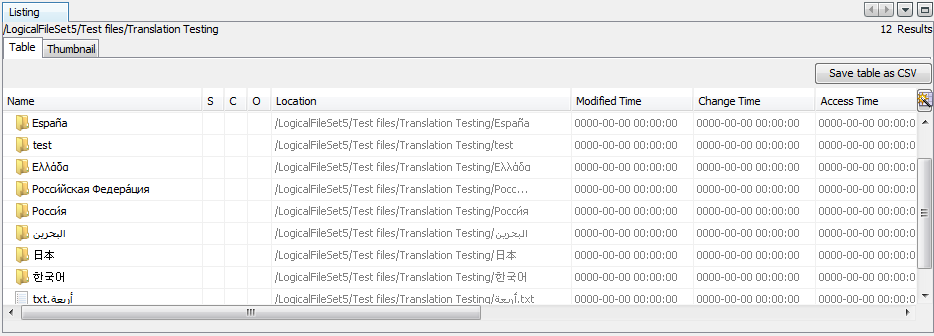
To enable file name translation, go to the View Options and check the box under "Translate Text".

Once enabled, the translated versions of the file and folder names will be shown in the Tree Viewer and in the first column of the Result Viewer. The original name will be displayed in the new "Original Name" column.
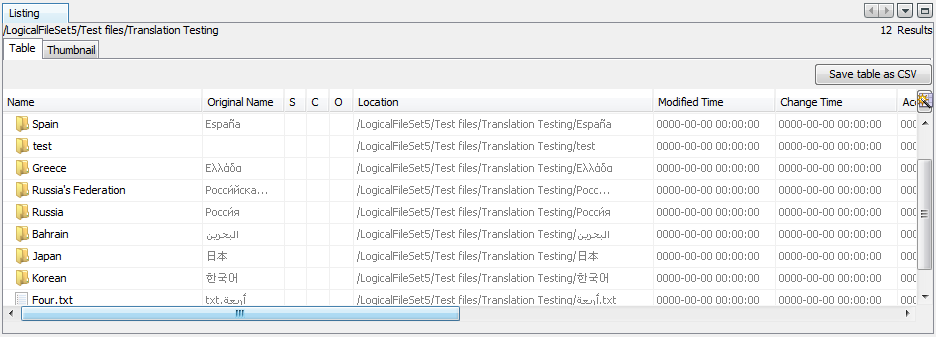
Translating File and Message Content
After you set up a machine translation service, the Translation tab under the Text tab in the Content Viewer will be active. The Translation tab allows you to use your service to translate the beginning of a file. For example, you might see the following in the default Indexed Text tab:

Switching to the Translation tab will display the results of running the text through the machine translation service.
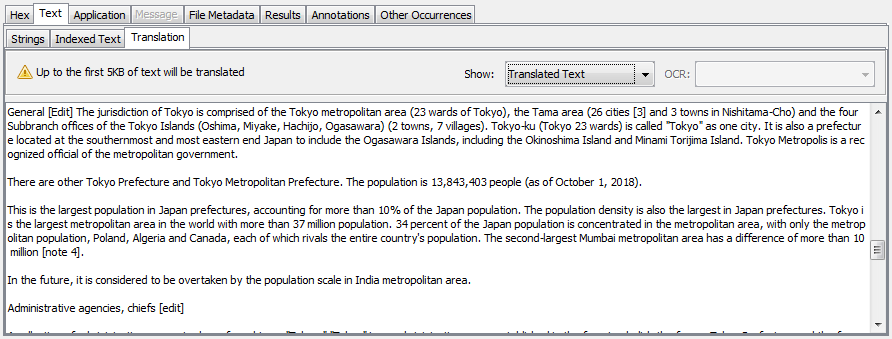
Machine translation also works for messages. To translate a message, select the "Text" tab above the message content.
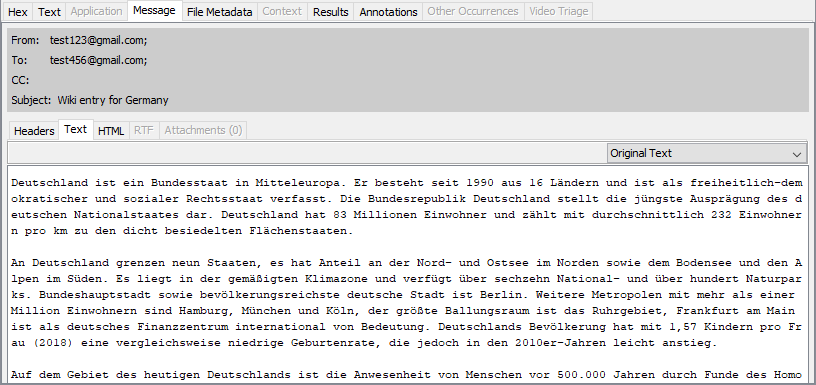
Then use the drop-down menu on the right to change from "Original Text" to "Translated Text".
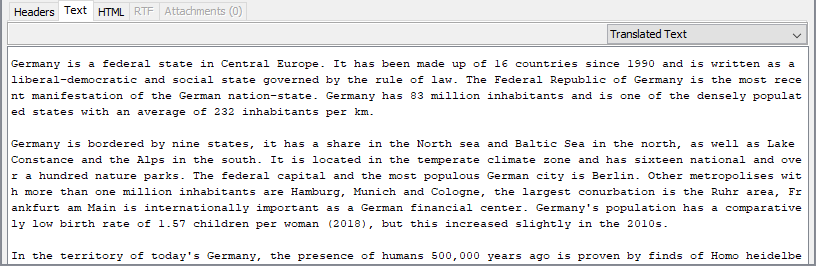
If you've enabled OCR as described in the Configuration section above, you can extract and translate text from images. Here is an image containing the beginning of a French poem:
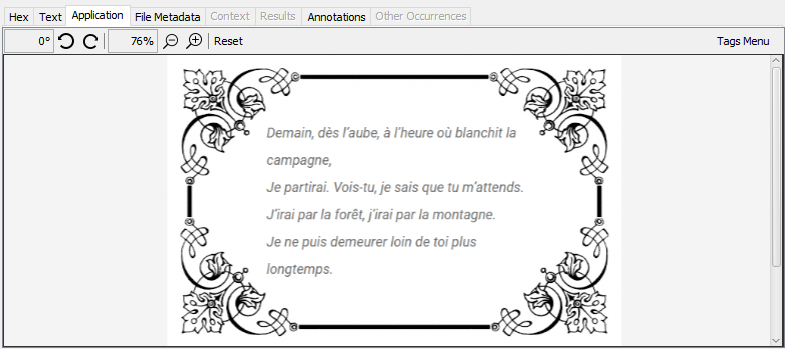
If you go to the Text tab and then the Translation viewer it will use OCR to read text from the image and then display the translation.