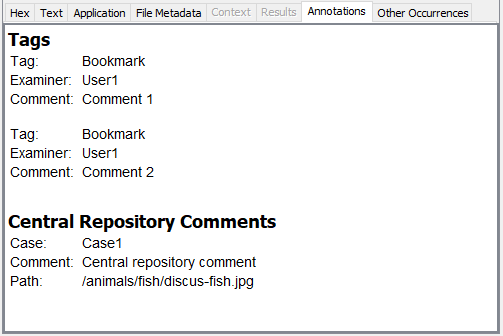Table des matières
Le marquage (ou bookmarking) vous permet de créer une référence sur un fichier ou un objet et de le retrouver facilement plus tard ou de l'inclure dans un rapport. Il est également utilisé par le référentiel central pour marquer les éléments "notables". Vous pouvez ajouter des commentaires aux fichiers et aux résultats marqués par des balises ou via le référentiel central.
Marquage des éléments
Lorsqu'un élément intéressant est découvert, l'utilisateur peut le baliser en faisant un clic droit sur l'élément et en sélectionnant l'une des options de marquage.
Lorsque vous marquez un résultat d'artefact du Blackboard, vous avez le choix entre:
- Add File Tag – utilisez ceci lorsque le fichier lui-même est intéressant
- Add Result Tag – utilisez ceci lorsque le résultat est intéressant
Le choix dépend du contexte et de ce que vous désirez faire apparaître dans le rapport final.
À ce stade, il existe trois options:
- Utilisez l'une des balises existantes pour l'ajouter au fichier/résultat sans commentaire
- Tag and Comment – utilisez ceci si vous avez besoin d'ajouter un commentaire sur ce marquage
- New tag – Créez une nouvelle balise et ajoutez-la au fichier/résultat
Il existe plusieurs noms de balises par défaut:
- Bookmark - Balise par défaut pour marquer les fichiers d'intérêt
- Project Vic - À l'usage des forces de l'ordre
- Follow Up - Balise par défaut pour le marquage des fichiers à suivre
- Notable item - Balise par défaut pour indiquer qu'un élément doit être marqué comme "notable" dans le référentiel central
Vous pouvez également créer des noms de balises personnalisés. Ces noms de balises seront automatiquement enregistrés pour une utilisation future et seront affichés au-dessus des noms de balises par défaut.
Si vous souhaitez simplement marquer l'élément avec la balise "Bookmark" par défaut, vous pouvez également utiliser le raccourci clavier Control + B au lieu de parcourir les menus.
Vous pouvez également appliquer des balises à des groupes de plusieurs éléments à la fois. Sélectionnez ces éléments dans le Blackboard, cliquez avec le bouton droit de la souris et ajoutez la balise appropriée. Les éléments peuvent avoir plus d'une balise.
Les résultats marqués sont affichés dans la partie "Results" de l'arborescence sous la zone "Tags". Les éléments marqués sont également mis en surbrillance dans la visionneuse de résultats.
Marquage d'une image
Lorsque vous avez sélectionné une image dans la Visionneuse de résultats, vous verrez une option "Tags Menu" dans la partie supérieure droite de la Visionneuse de contenu, sous l'onglet "Application". Cela vous permet de marquer uniquement une zone sélectionnée de l'image. Le marquage d'une image n'est actuellement activé que sur Windows.
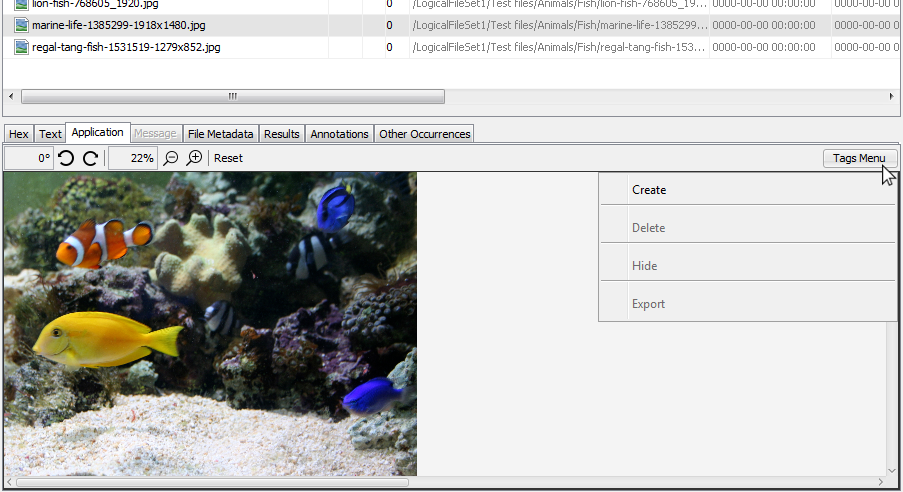
Créer un marquage d'une image
Pour commencer, sélectionnez l'option "Create" dans le "Tags Menu". Vous pouvez ensuite faire un clic gauche et glisser le curseur de la souris sur l'image pour créer un rectangle (qui sera votre "tag"). Lorsque vous relâchez la souris, vous pourrez appliquer un nom de balise (et éventuellement un commentaire) à votre marquage d'image.
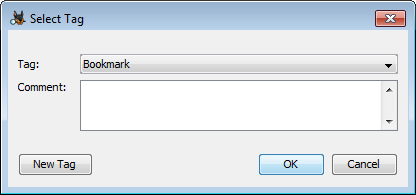
Vous pouvez ajouter un nouveau nom de balise à l'aide du bouton "New Tag".
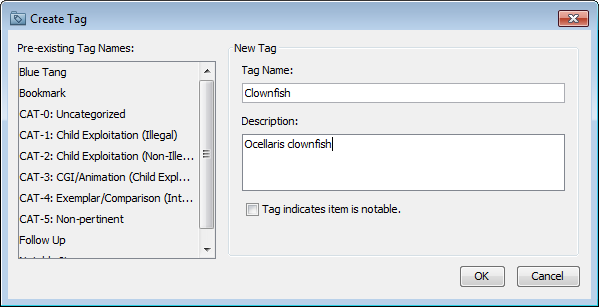
Une fois que vous avez choisi le nom de la balise, vous verrez un contour rouge dans l'image autour de la section que vous avez choisie.
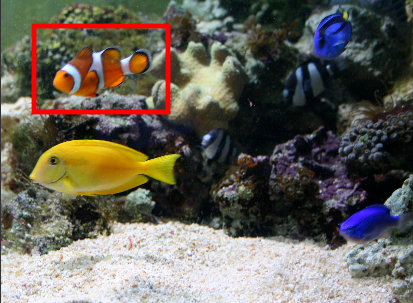
Vous pouvez créer plusieurs marquages dans la même image.

Si vous souhaitez masquer temporairement les contours des balises, sélectionnez "Hide" dans le "Tags Menu". Vous pouvez ensuite sélectionner "Show" pour les revoir. Les contours réapparaissent également si vous passez à un élément différent dans la visionneuse de résultats et que vous revenez sur l'image.
Sélection, redimensionnement et suppression du marquage d'une image
Pour redimensionner ou supprimer le marquage d'une image, vous devrez d'abord le sélectionner. Vous pouvez le faire en cliquant avec le bouton gauche de la souris n'importe où à l'intérieur de (ou sur) la balise d'image. Les balises sélectionnées peuvent être redimensionnées en faisant glisser l'une des 8 poignées qui apparaissent. Les cotes redimensionnées seront automatiquement enregistrées lorsque la souris sera relâchée.
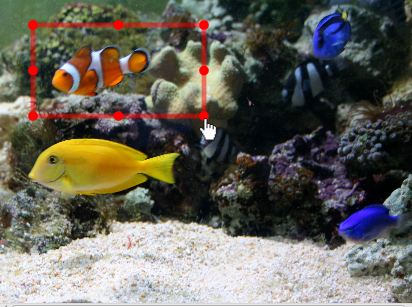
La sélection d'une balise activera également l'option "Delete" dans le "Tags Menu". La suppression d'un marquage est une opération irréversible, donc soyez prudent.
Exportation et création de rapports sur les marquages d'une image
Si vous souhaitez enregistrer l'image avec le contour du marquage, sélectionnez "Export" dans le "Tags Menu". Le résultat sera toujours un fichier PNG. Notez que l'utilisation de l'option "Extract File(s)" du menu contextuel de la visionneuse de résultats exportera l'image d'origine.
Vous pourrez également voir les marquages d'images dans le Rapport HTML.
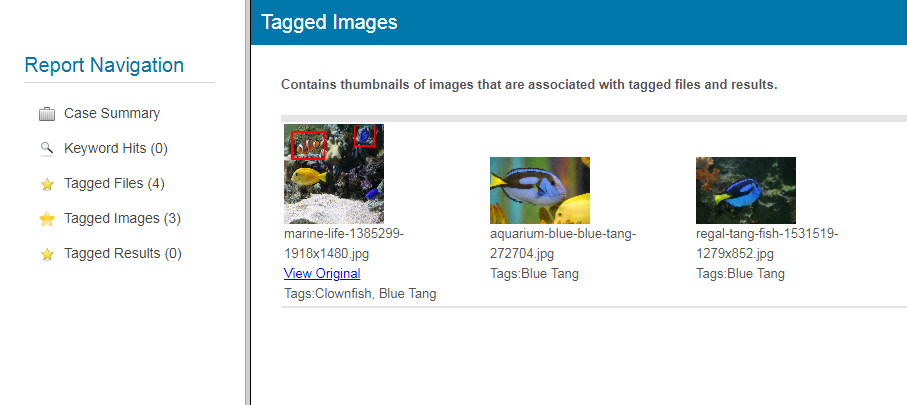
Gérer les balises
La liste des balises peut être modifiée via l'onglet "Custom Tags" du menu Options.
De là, de nouvelles balises peuvent être ajoutées, les balises existantes peuvent être modifiées et les balises créées par l'utilisateur peuvent être supprimées. Notez que la suppression d'une balise ne la supprime d'aucun élément marqué, et cette balise sera toujours utilisable dans tous les cas où elle a été utilisée pour marquer un élément.
Si vous utilisez le référentiel central, la modification du statut "notable" affectera les éléments marqués (dans le cas actuel uniquement) de la manière suivante:
- Si "Fichier A" est marqué avec "Tag A", qui n'est pas "notable", et que "Tag A" est remplacé par "notable", "Fichier A" sera marqué comme "notable" dans le référentiel central
- Si "Fichier B" est étiqueté avec "Tag B", qui est "notable", puis "Tag B" est remplacé par une catégorie "non-notable", s'il n'y a pas d'autres balises "notables" sur "Fichier B", alors son statut "notable" dans le référentiel central sera supprimé.
Masquer les marquages des autres utilisateurs
Les marquages sont associés au nom du compte de l'utilisateur qui les a mis en place. Ces informations sont visibles en sélectionnant les éléments dans la section "Tags" de l'arborescence:

ou via l'onglet Annotations de la visionneuse de contenu:
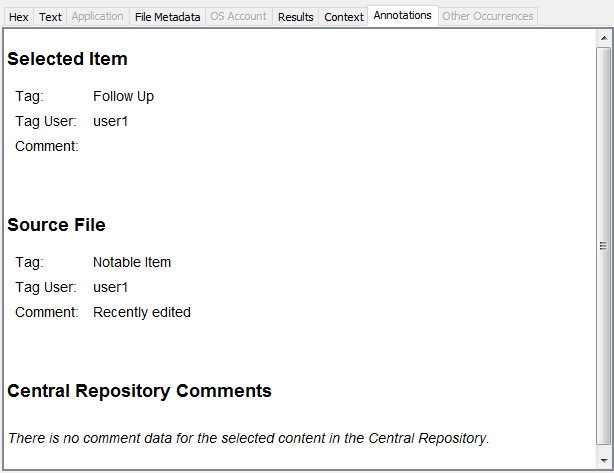
Il est possible de masquer tous les fichiers et résultats présents dans la zone "Tags" de l'arborescence et ayant été marqués par d'autres utilisateurs. Ouvrez les Options d'affichage, soit via l'icône en forme d'engrenage au-dessus de l'arborescence, soit via Tools->Options. Puis, dans la zone "Hide other users' tags in the:" cochez la case "Tags area in the tree".
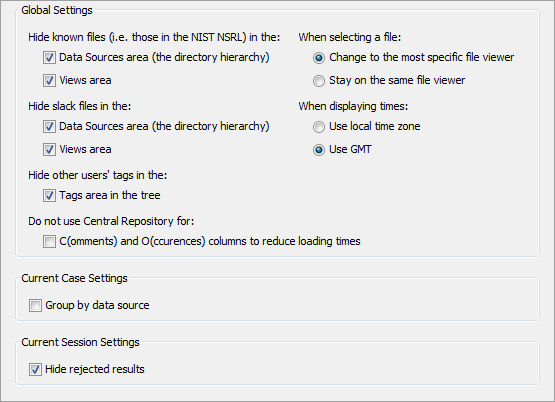
Commenter
Il existe deux méthodes pour ajouter des commentaires aux fichiers et aux résultats. La première méthode a été abordée dans la section Marquage des éléments. Faites un clic droit sur le fichier ou le résultat qui vous intéresse, choisissez "Add File Tag" ou "Add Result Tag" puis "Tag and Comment". Cela vous permet d'ajouter un commentaire sur l'élément. Vous pouvez ajouter plusieurs balises avec des commentaires au même fichier ou résultat.
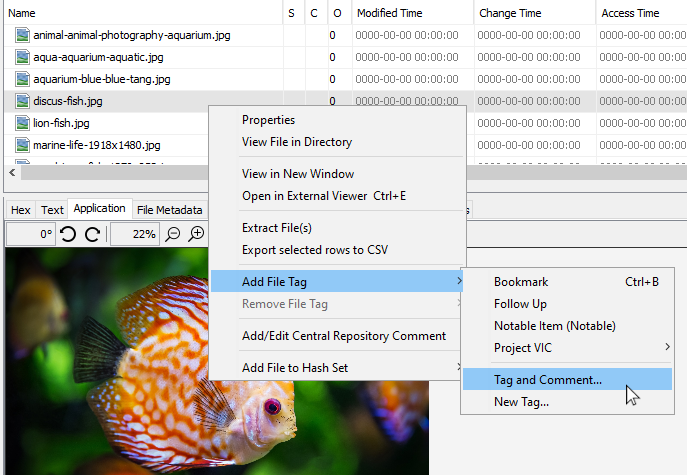
Si vous avez activé un référentiel central, vous pouvez également l'utiliser pour enregistrer des commentaires sur les fichiers. Faites un clic droit sur le fichier et sélectionnez "Add/Edit Central Repository Comment". S'il y avait déjà un commentaire pour ce fichier, il apparaîtra dans la boîte de dialogue et peut être modifié - un seul commentaire peut être stocké à la fois dans le référentiel central.
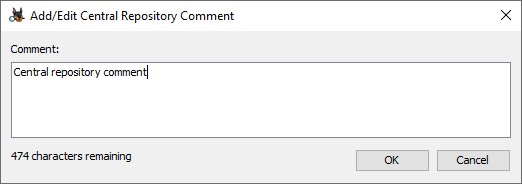
Si un fichier ou un résultat est associé à un commentaire, vous verrez une icône en forme de bloc-notes dans la colonne "C" de la visionneuse de résultats. Le survol vous indiquera le type de commentaires sur cet élément.
Vous pouvez afficher les commentaires associés aux balises en allant dans la section "Tags" de l'arborescence et en sélectionnant l'une de vos balises. Tous les commentaires apparaîtront dans la colonne "Comment" de la visionneuse de résultats.
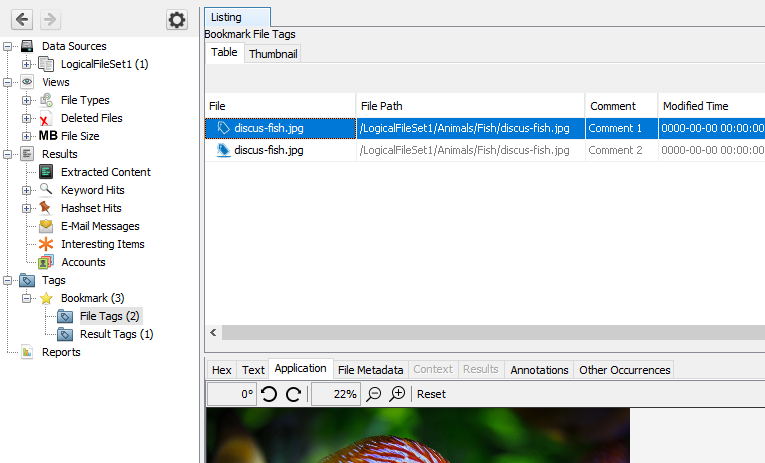
Vous pouvez afficher tous les commentaires sur un élément via l'onglet "Annotation" de la visionneuse de contenu.